Самоучитель Flash 5
|
|
ActionScript
Язык сценариев ActionScript предназначен для создания в фильмах Flash интерактивных фильмов. Как и JavaScript, язык ActionScript является объектно-ориентированным языком программирования. В объектно-ориентированном сценарии информация объединяется в группы, называемые классами. Можно использовать классы, предлагаемые в ActionScript, или создавать собственные классы. Создаваемые трансформы класса, называемого объектом, можно править и использовать в различных сценариях. Для новою класса надо указать параметры (характеристики) и методы использования (типы) каждого объекта, аналогично тому, как это указывается для реальных объектов.
Например, человек имеет такие параметры, как пол, рост и цвет волос; и методы типа разговор, прогулка и т. д. В приведенном примере "человек" - это класс, а каждый индивидуальный человек - объект или трансформа этого класса. Объекты AclionScript могут содержать данные или могут быть представлены на Столе графически как фрагменты фильма.
Подробно эти термины рассматриваются в руководстве по ActionScript.
Использование панели Actions
Панель Actions (Процедуры) позволяет создавать и редактировать процедуры для объекта или кадра, используя два различных режима редактирования. Можно применить предлагаемые в списке Toolbox (Набор инструментов) процедуры, перетащив их в нужное место, и с помощью кнопок изменить их порядок или удалить лишние. В нормальном режиме (Normal Mode) можно описывать процедуры, используя поля параметров (аргументов), которые предлагают вам допустимые аргументы. В экспертном режиме (Expert Mode) можно описывать и редактировать процедуры непосредственно в текстовом поле, подобно написанию сценария (макроса) в текстовом редакторе.
Информацию о настройках панели Actions и переключении режимов редактирования см. в руководстве по ActionScript.
Для того чтобы вызвать панель Actions (Процедуры), выберите команду Window (Окно) > Actions (Процедуры).
Выделяя кадр, кнопку или трансформу фрагмента фильма, вызовите панель Actions (Процедуры), причем для выделенного кадра название панели Actions (Процедуры) изменится на Object Actions (Процедуры объекта) (рис. 12.1), а для выделенной кнопки или фрагмента фильма - на Frame Actions (Процедуры кадра) (рис. 12.2).
Для того чтобы выбрать режим редактирования процедур:
| 1. | При активной панели Actions (Процедуры) щелкните на стрелке в верхнем правом углу панели, чтобы вызвать всплывающее меню.
|
| 2. | Выберите во всплывающем меню Normal Mode (Нормальный режим) или Expert Mode (Экспертный режим).
|
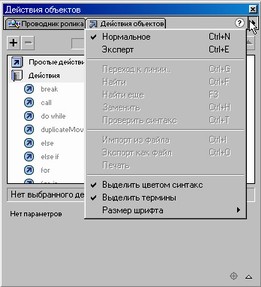
Рис. 12.1 Панель и вкладка Object Action
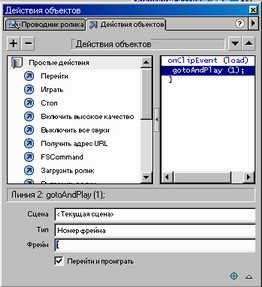
Рис 12.2. Панель и вкаладка Frame Action
Каждый сценарий поддерживает собственный режим. Например, если одна трансформа кнопки создана в нормальном режиме, а другая в экспертном режиме, то при переключении между выделенными кнопками автоматически переключается режим панели.
Использование панели Actions в нормальном режиме
В нормальном режиме пользователь создает процедуры, выбирая их в списке Toolbox (Набор инструментов) на левой стороне панели, который содержит следующие категории; Basic Actions (Основные процедуры), Actions (Процедуры), Operators (Операторы), Functions (Функции), Properties (Свойства) и Objects (Объекты). Категория Basic Actions (Основные процедуры) предлагает самые простые процедуры Flash и доступна только в нормальном режиме. Выбранные процедуры вносятся в список Actions (Процедуры) на правой стороне панели. Можно добавлять и удалять процедуры или изменять их порядок, а также вводить параметры (аргументы) для процедуры в нижней части панели Parameters (Параметры).
В нормальном режиме с помощью средств управления панели Actions (Процедуры) можно удалять или изменять порядок и параметры процедур. Эти средства управления особенно полезны для управления процедурами кадров или кнопок, состоящих из нескольких инструкций.
Для того чтобы выбрать процедуру:
| 1. | Щелкните на категории Actions (Процедуры) в списке Toolbox (Набор инструментов).
|
| 2. | Дважды щелкните на процедуре или перетащите ее в правую часть списка Actions (Процедуры).
|
Для того чтобы использовать панель Parameters (Параметры):
| 1. | Щелкните на треугольнике  в нижнем правом углу панели Actions (Процедуры), чтобы вызвать панель Parameters (Параметры). в нижнем правом углу панели Actions (Процедуры), чтобы вызвать панель Parameters (Параметры).
|
| 2. | Выберите процедуру и введите новые значения в текстовые ноля параметров.
|
Для того чтобы вставить путь к фрагменту фильма:
| 1. | Щелкните на кнопке Target Path (Путь) в нижнем правом углу панели Actions (Процедуры), чтобы вызвать диалоговое окно Target Path (Путь).
|
| 2. | Выберите фрагмент фильма из предложенного списка.
|
Информацию об использовании пути см. в ризд. "Управление другими фильмами и фрагментами фильма " этой главы.
Для того чтобы переместить процедуру вверх или вниз по списку:
| 1. | Выделите процедуру в списке Actions (Процедуры).
|
| 2. | Переместите ее вверх или вниз в общем списке.
|
Для того чтобы удалить процедуру:
| 1. | Выделите процедуру в списке Actions (Процедуры).
|
| 2. | Щелкните на кнопке Delete (Удалить).
|
Для того чтобы изменить размер списка Toolbox (Набор инструментов) или списка Actions (Процедуры), выполните один из следующих шагов:
| · | перетащите вертикальную разделяющую строку, которая появляется между списком Actions (Процедуры) и списком Toolbox (Набор инструментов);
|
| · | дважды щелкните на разделяющей строке, чтобы закрыть список Toolbox (Набор инструментов); дважды щелкните на строке снова, чтобы еще раз открыть список,
|
| · | щелчками на кнопках Left Arrow (Левая стрелка) или Right Arrow (Правая стрелка) на разделяющей строке расширьте или сожмите список.
|
Когда список Toolbox (Набор инструментов) скрыт, то с помощью кнопки  Add (Добавить) по-прежнему можно получить доступ к его объектам. Add (Добавить) по-прежнему можно получить доступ к его объектам.
|
Дежурная шуткаВопрос армянского радио:
— Что общего между блондинкой и интернетом???
Ответ армянского радио:
— Очень много пользователей…
|
















