Самоучитель Flash 5
|
|
Создание пошаговой анимации
В пошаговой анимации содержание изменяется и каждом кадре и потому такой тип анимации применяется в сложных случаях, когда изображение не просто перемещается в каждом следующем кадре. Обычно пошаговая анимация (рис. 11.10) дает больший размер файла, чем кадрированная.
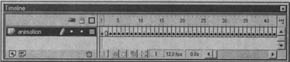
Рис. 11.10. Вид пошаговой анимации в окне Timeline
Для того чтобы создать пошаговую анимацию:
| 1. | Сделайте слой активным, щелкнув на имени слоя, и выберите в слое начальный кадр анимации.
|
| 2. | Если вы указали неключевой кадр, выберите команду Insert (Вставка) >Keyframe (Ключевой кадр), чтобы сделать его ключевым.
|
| 3. | Создайте изображение для первого кадра последовательности. При этом можно использовать инструменты рисования, вставлять графику из буфера (clipboard) или импортировать Файл
|
| 4. | Щелкните на следующем кадре в том же ряду и выберите команду Insert (Вставка) > Keyframe (Ключевой кадр) или щелкните правой кнопкой мыши (Windows) или левой кнопкой, удерживая клавишу <Cmd> (Macintosh), на этом кадре и выберите команду Insert Keyframe (Вставить ключевой кадр) во всплывающем меню Frame (Кадр), рис. 11.11.
|
| 5. | При этом добавится новый ключевой кадр, содержание которого будет точно таким же, как у предшествующего ему первого ключевого кадра,
|
| 6. | Измените содержание этого кадра на Столе согласно сюжету анимации (рис. 11.12).
|
| 7. | Чтобы создать последовательность пошаговой анимации, повторяйте шаги 4 и 5 до тех пор, пока не нарисуете задуманный сюжет.
|
| 8. | Чтобы проверить работу анимации, выберите команду Control (Управление) > Play (Воспроизведение) или щелкните на кнопке Play (Bocпроизведение) на панели Controller (Панель воспроизведения). Полезно воспроизвести и просмотреть созданную анимацию.
|

Рис. 11.11. Вставка ключевого кадра

Рис. 11.12. Изменение содержания ключевого кадра
|
Дежурная шутка— Пусти меня в интернет!
— Зайди со своего лаптопа.
— Я сегодня lарtорlеss
|
















